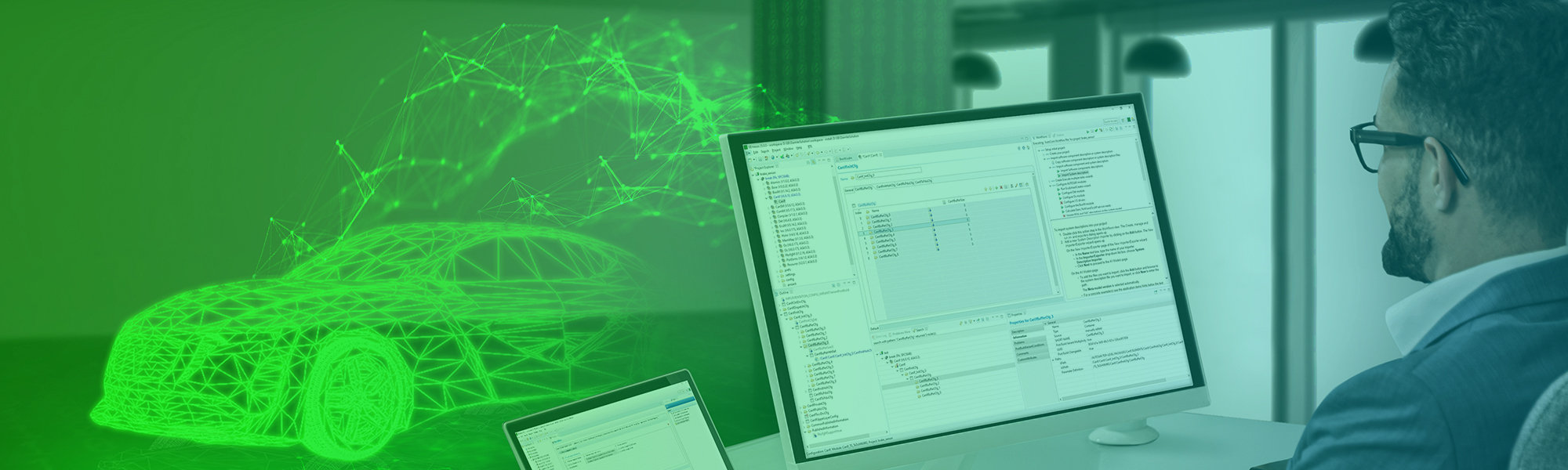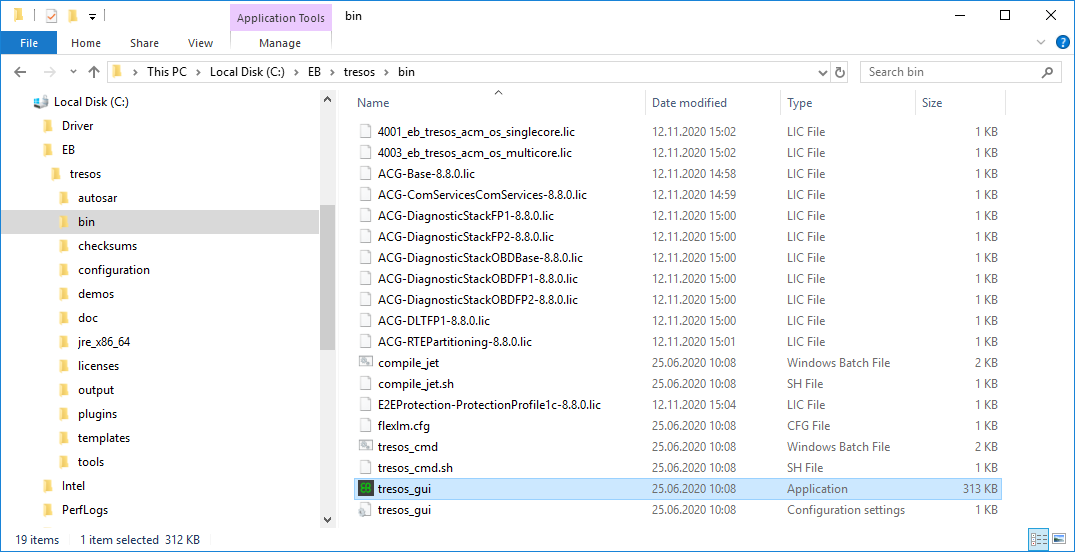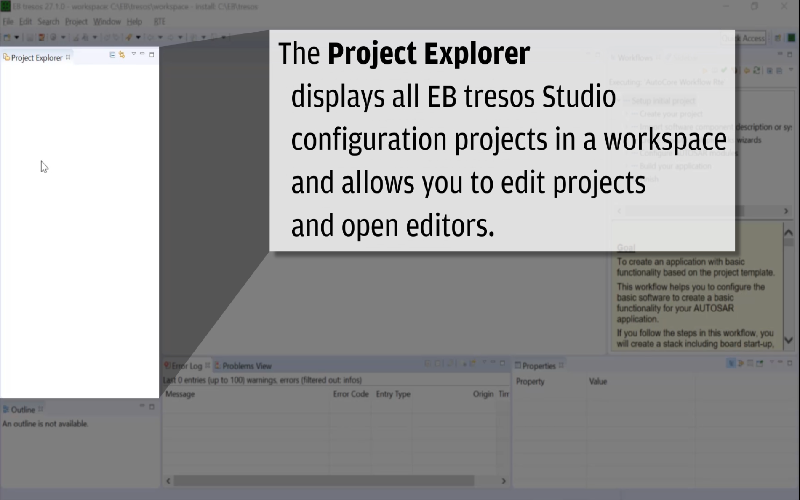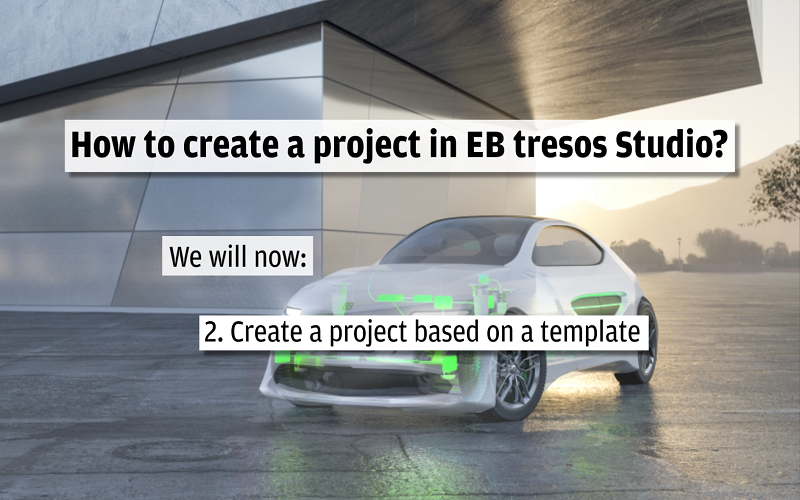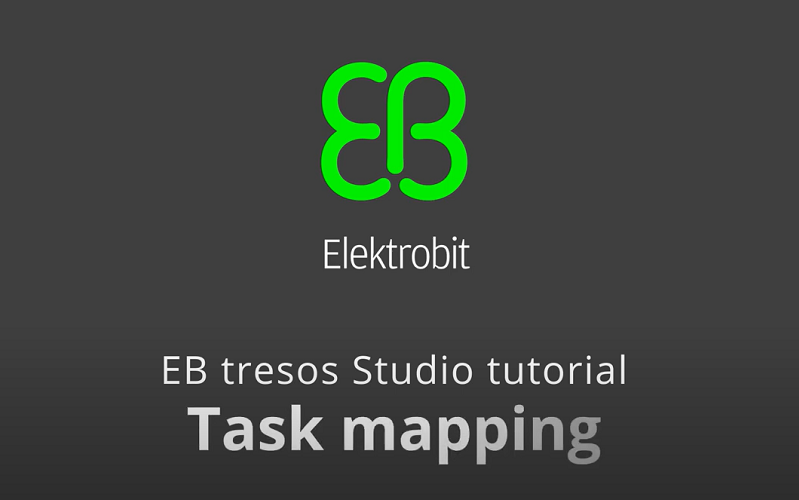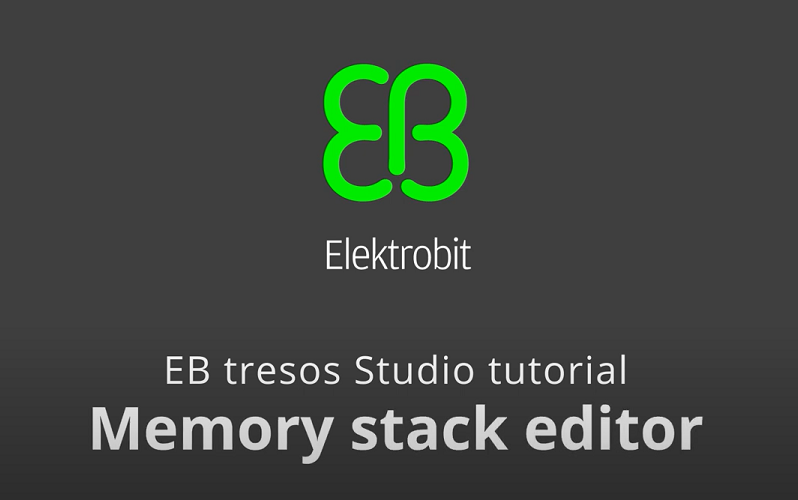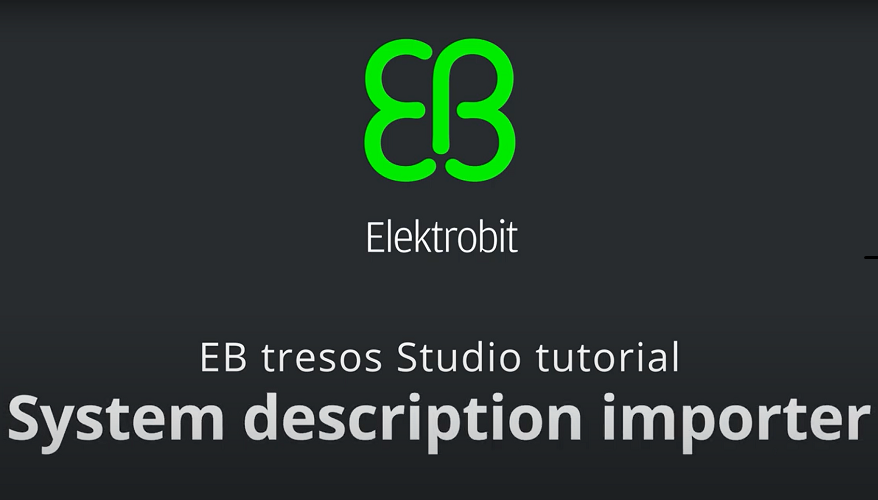必要なSynopsys Silverの詳細については、パートナーであるSynopsysにお問い合わせください。
はじめに
EB tresos Studio のインストール
EB GUIDE Studio の起動
評価用ライセンスのインストール
- EB Client License Administratorツールをインストールするには、エレクトロビットのウェブサイトからダウンロードして解凍したファイル EB_Client_License_Administrator_X_Y_Z_Setup.exe を探します。画面の指示に従ってインストールパスを指定します。
- ファイルをダブルクリックして EB Client License Administratorツールを開きます。画面の指示に従ってください。
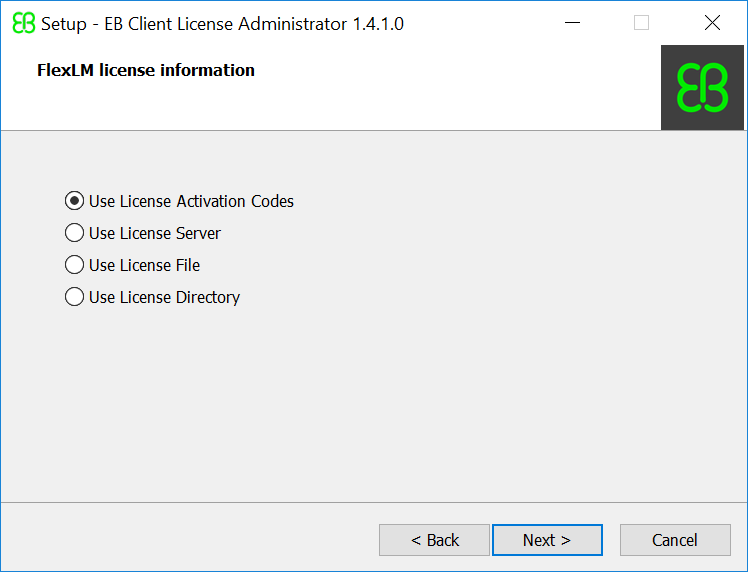
- EB Client License Administratorを開きます。
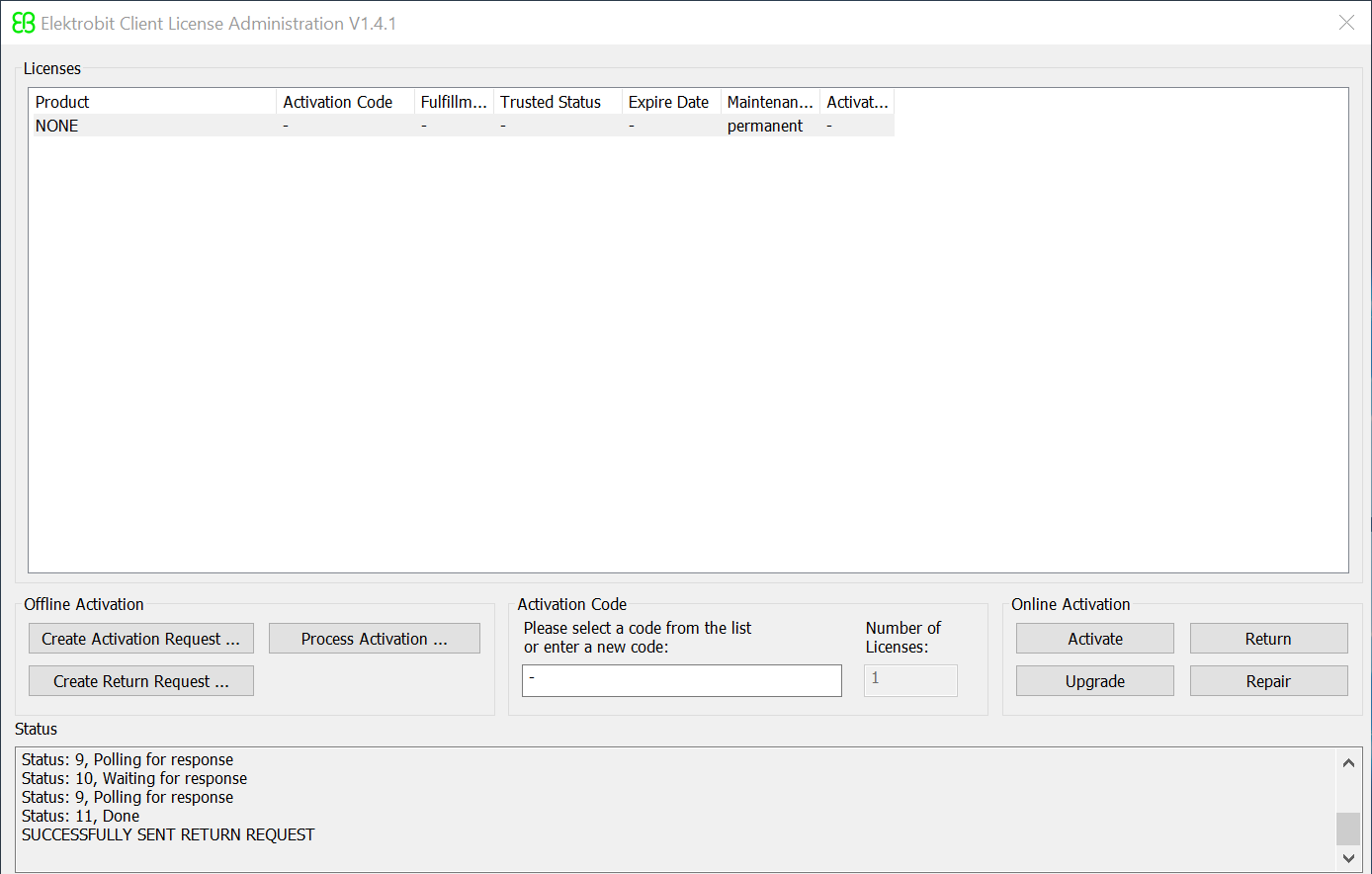
- EB から受信したアクティベーションコードを、[Activation Code (アクティベーションコード)] フィールドに入力してください。
- PC がインターネットに接続されている場合は、[Activate (アクティベート)] ボタンをクリックします。
数秒後、ライセンスが表示されます。
プロジェクトの作成
- メニューから、File (ファイル) > New (新規) > Configuration Project (プロジェクト設定) を選択します。
[New Configuration Project (プロジェクトの新規設定)] ページが開きます。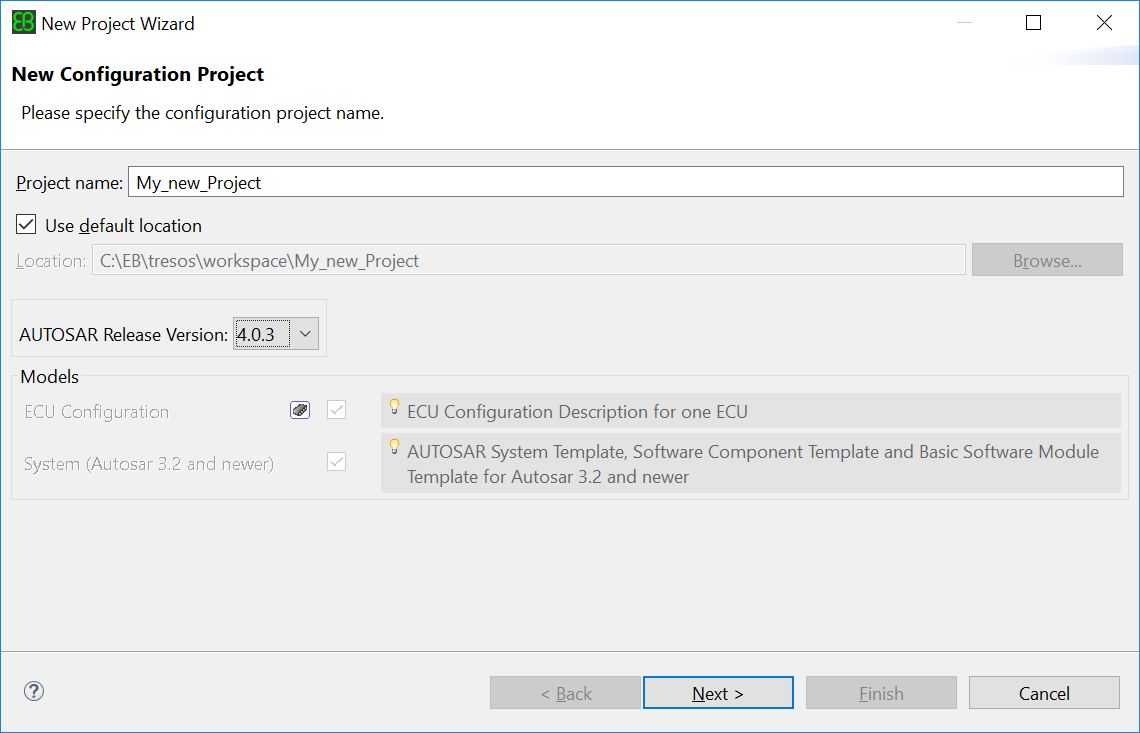
- Project name (プロジェクト名)テキストボックスにプロジェクト名を入力します。
- [AUTOSAR Release Version (AUTOSAR リリースバージョン)] ドロップダウンリストで、AUTOSAR バージョンを選択します。
- [Next (次へ)] をクリックします。
[Configuration Project Data (プロジェクトデータの設定)] ページが開きます。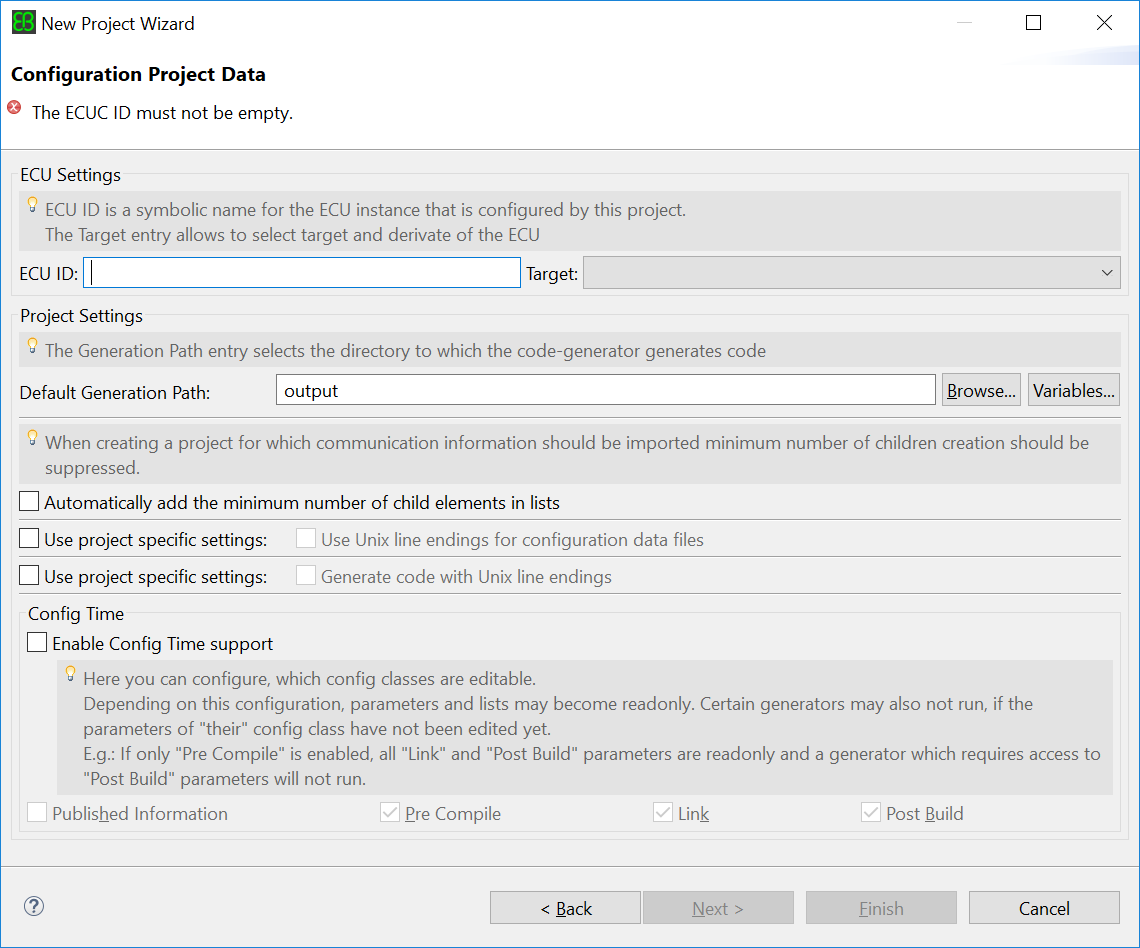
- ECU ID を入力します。
通常この ID は、車両全体を解説するシステム説明の一部として、自動車メーカーから提供されます。 - Target (ターゲット)ドロップダウンリストから、ECU のターゲットまたは派生品を選択します。
- 要件に従い、[Project Settings (プロジェクト設定)]を選択します。
- [Enable Config Time Support (設定時サポートを有効にする)] を選択して、パラメーターの設定と特定の設定クラスの参照のみが設定できるようにします。
デフォルトでは、この設定は無効で、すべてのパラメータを編集できます。 - [Next (次へ)] をクリックします。
[Module Configurations (モジュール設定)] ページが開きます。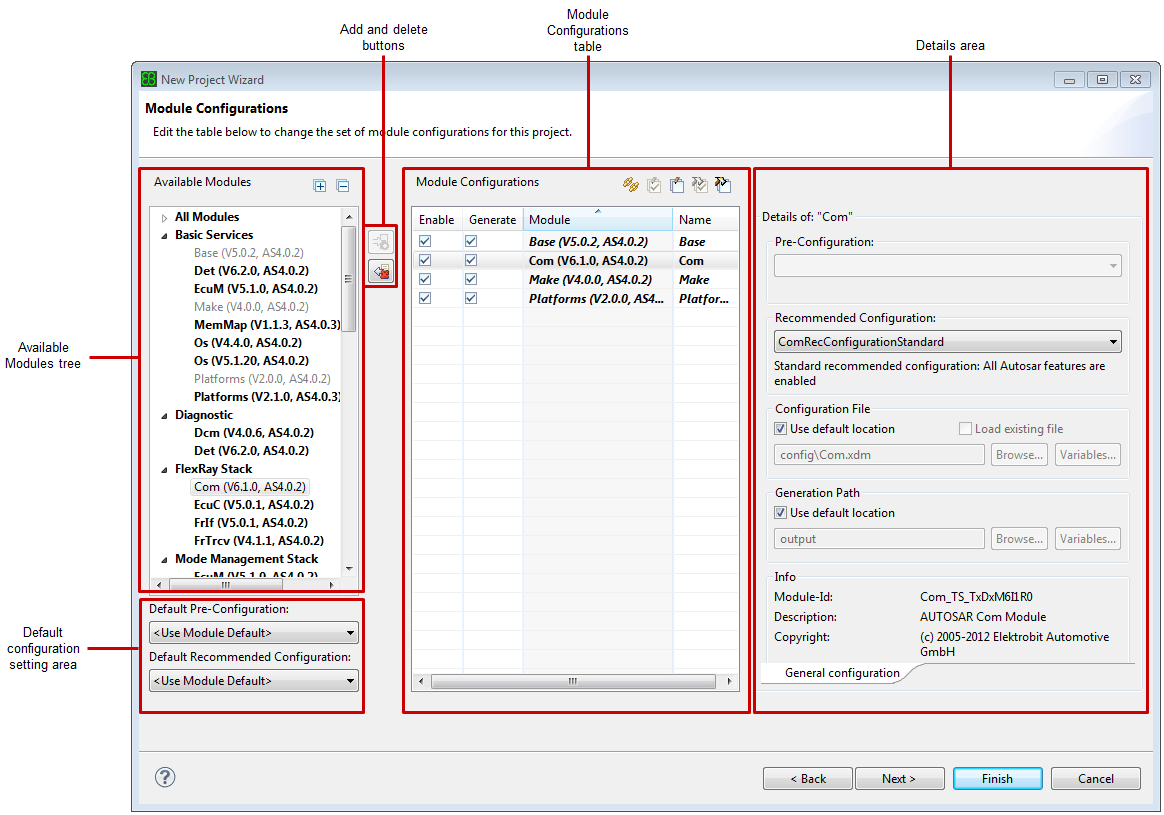
- [Available Modules (利用可能なモジュール)] ツリーで、プロジェクトに追加するモジュールを選択し、[Add (追加)] ボタンをクリックします。
- [Next (次へ)] をクリックします。
[Importers/Exporters (インポーター/エクスポーター)] ページが開きます。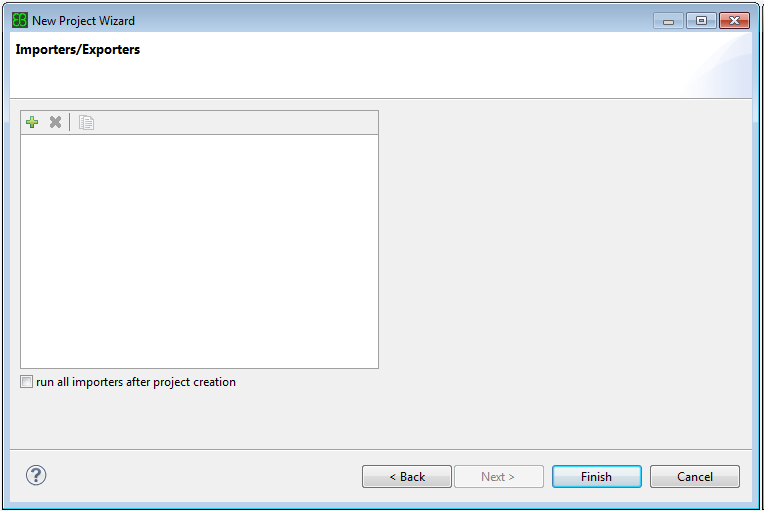
- 設定データをプロジェクトにインポートできます。こちらは任意のステップです。データを後でインポートしても、まったくインポートしなくてもかまいません。
- [Finish (終了)] をクリックしてプロジェクトを作成します。
モジュールの設定
コードの生成
プロジェクトの設定が終了したら、そのソースコードを生成できます。生成結果のコードは、Generic Configuration Editor に入力した値によって異なります。
- コードを生成する前に、プロジェクトを検証してエラーを特定してください。そのためには、
- Project Explorer からプロジェクト内の ECU 設定ノードを選択します。
- ツールバーから、[Verify selected project (選択したプロジェクトを検証)] ボタン
 をクリックします。
をクリックします。
ダイアログウィンドウが開き、ツールがプロジェクトの検証を開始します。プロジェクトの検証が終了するとウィンドウは自動的に閉じます。
検証結果が [Error Log (エラーログ)] ビューに書き込まれます。
- コードを生成するには、必要な ECU 設定ノードのコンテキストメニューから、[Generate Project (プロジェクトを生成)] を選択します。
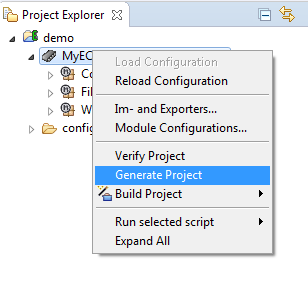
チュートリアル
これらのチュートリアルは EB tresos の使用方法をご理解いただくためのものです。こちらのページは新しいリソースを開発する都度更新されます。頻繁にご確認いただき、ニュースレター購読のご登録もお願いいたします。
関連するウェビナー
エレクトロビットのエキスパートが、ECUで使用される安全でセキュア、かつ柔軟なソフトウェアのコア技術を構築する方法についての深い理解を共有します。こちらから録画をご覧ください。